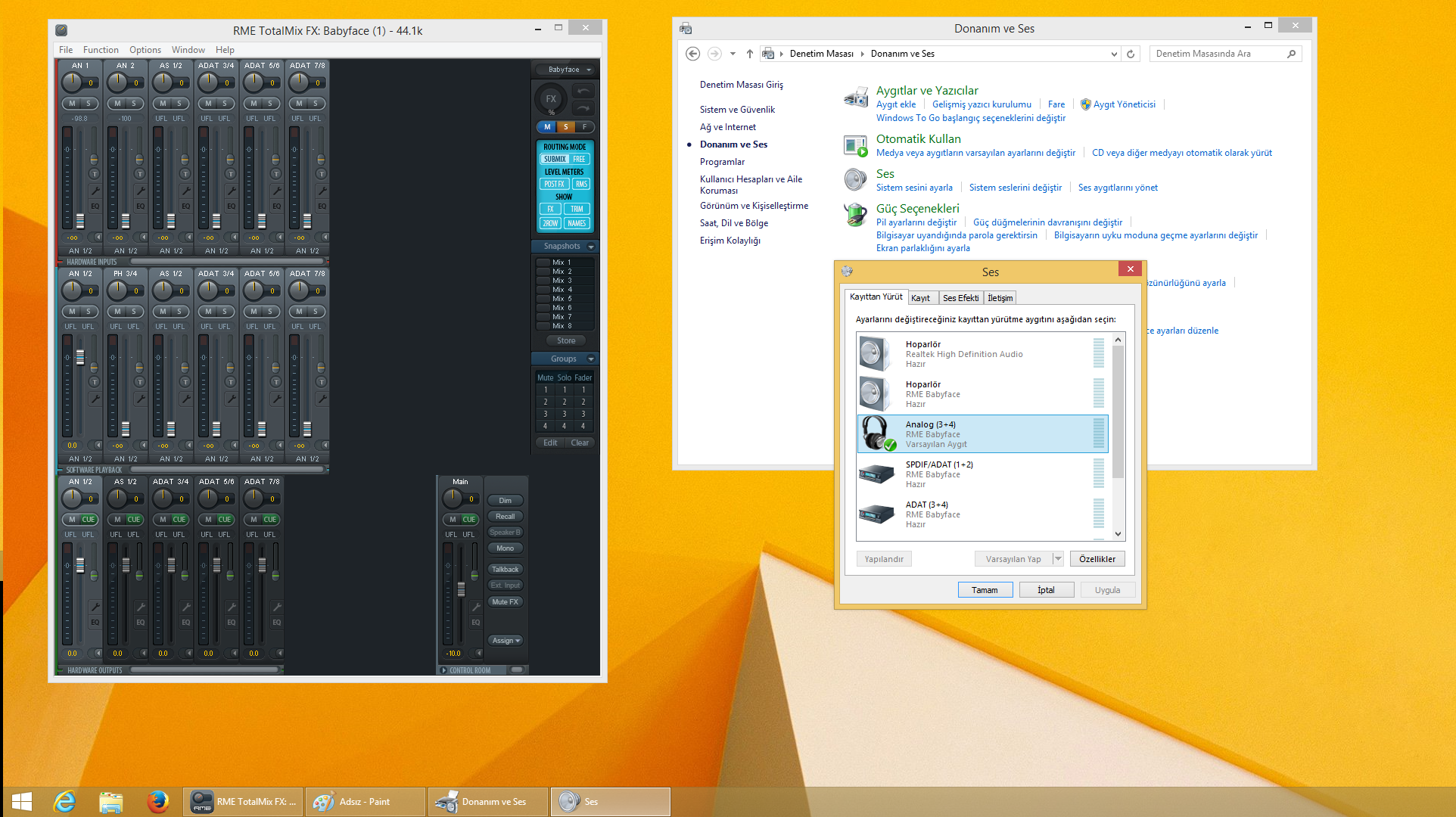Öğretici RME Totalmix Tutorial (Totalmix Ayarları)
Merhaba arkadaşlar, yoğun bir haftam olmasına rağmen kısa da olsa vakit ayırmaya çalışarak totalmix ile ilgili bazı ipuçlarını toparlayıp paylaşmak istiyorum, konu altında sadece totalmix ile alakalı olmak kaydıyla çözemediğiniz noktaları tartışabiliriz.
Anlatımlar RME Babyface üzerinden yapılmış olup, diğer modellerde de benzer mantık hakimdir.
İlk olarak ses kartımızı bilgisayara bağlamadan önce
RME: Downloads
adresine giderek işletim sistemimize uygun en güncel driver’ı indiriyoruz. kurulum yaptıktan sonra usb bağlantısını gerçekleştirip sistemi yeniden başlattığımızda şöyle bir ekran bizi karşılıyor:
Ekran alıntısında göründüğü üzere denetim masası > Ses yolunu izleyerek rme’nin analog girişlerinden birisini (1+2 veya 3+4) varsayılan olarak ayarlıyoruz.
2- Siz de benim gibi dağınıklıktan hoşlanmayan, sadeliği seven biri iseniz Options sekmesi altındaki "Channel Layout" komutunu vererek neler yapabileceğimize bakalım.
3- Channel layout bazı kanalları mixer panelimizden gizlemeyi sağlıyor.
Bunun için resimde görüldüğü üzere as1/2 ve adat’ları yani dijital bağlantıları ben kullanmadığım için mouse ile topluca seçip sağ tarafta gördüğünüz Mixer/Matrix kutucuğunun içine tick attım ve bunu hem inputs, hem playbacks hem de outputs sekmelerinde tekrarlayarak en sade görünüme doğru gittim.
4- bu ekranda onay tuşuna bastığımızda totalmix birden küçülüp sadeleşiyor, bakın ne kadar da derli toplu oldu:
5- Bu kadar sadeleşti yeter deyip bırakmıyoruz tabi ki de 🙂 sıradaki komutumuz "2 ROW" görünüm komutu.
kırmızı ile işaretlediğim mavi lcd ekrana benzeyen yerdeki 2ROW yazan kutucuğa sol mouse işareti ile bir adet klik gönderdiğimizde, input ve playback’ler yan yana, outputlar aşağıda olacak şekilde iki sıra bir düzene geçiş yapılıyor. Hazır mavi kutucuktayken FX’e de tıklayıp efektleri de görünür hale getirelim.
6- Totalmix’te Sağ alt köşede duran "assign" komutu ile hoparlör çıkışlarımıza ve kulaklık çıkışlarımıza atama yapalım.
Main out için ayarlar:
7- Aynı şekilde kulaklık çıkışımızı da 3/4 olarak ayarlayalım:
8- Sıra geldi en çok zorlanılan, karmaşık gelen noktaya: Fader Ayarları. Gain ve fader ayarı farklı şeylerdir. Mikrofon yada gitar bağlayıp çalışacağımız zaman kanal içerisinde bulunan gain butonuyla seviyeyi ayarlamak yetmiyor, onun kulaklık yada monitörünüze ne kadar gideceğini fader belirliyor. bu arada yeri gelmiş gitarını hiZ ile bağladıysanız input2’deki girişi mic’ten inst’e dönüştürmelisiniz.
Şimdi resimde sütunların üzerinde bulunan mixer fader’larını incelemenizi istiyorum.
Gördüğünüz üzere outputs bölümünde phones 1 yani kulaklığımın seviyesini ayarladığım bölüme tıkladığımda yukarı bandtaki input-playback fader ayarları da oynuyor. Örneğin windows’a varsayılan ses kartı olarak 3+4’ü tanıttıysak, kulaklık fader’ına tıkladığımızda playbacks kategorisinden de gönderme yapmamız gerekiyor. resimden konuşacak olursak şu anda kulaklığımıza ne input’lardan ne de 3+4 çıkışından ses gitmiyor, fader’ları sıfırda çünkü, sadece 1+2 olarak atanmış kategoriden ses gelir halihazırda.
Açıklayıcı olması açısından bu işleve, daw’ların kullandığı asio arayüzü ile wdm yani windows seslerini kesintisiz olarak aynı anda kullanmamızı sağlayan "çok katmanlı arayüz" denebilir. Aynı ayarlar Main out için de geçerlidir, seviye-gönderme ayarlamalarını yaptıktan sonra devam edelim.
9- Ses kartımız DSP barındırdığı için herhangi bir daw açmadan inputlardaki sinyali 0 gecikme ile efektlendirip anlık olarak duyabiliriz. Efektli ve eq uyguladığımız halini kaydetmek için main out altındaki "loopback" butonuna bir defa tıklayıp turuncu olmasını sağlayabiliriz. Ama bunu ben tavsiye etmiyorum, daw’da kanalları ham ve temiz şekilde kaydetmek ve mixi bütüne göre yapmak bana daha mantıklı geliyor.
reverb için 5. adımda bahsettiğimiz gibi sağdaki mavi kutucuktan FX’e bir defa tıklanmış olmalı. ben en sevdiğim preset olan "classic"i seçiyorum. ardından kırmızı ile işaretlediğim yerlerdeki send efekt ve return efekt parametrelerini istediğim kadar açıyorum. bu dengeyi kulak zevkinize göre ayarlayabilirsiniz.
10- Buffer size ayarını sağ alttaki sistem tepsisinde bulunan minik bir alev işaretinin önünde rme ikonu bulunan buton ile yapıyoruz. Gelen ayar arayüzü şu şekilde:
11- Gelelim DAW içinde ses kartımızı ayarlamaya. Ben cubase üzerinden anlatacağım, diğerlerinde de benzer mantık hakim.
Device Set up > VST Audio System yolunu izleyerek, sağ bloktaki siyah kutucuktan "ASIO Fireface USB" olanı seçiyoruz ve onaylıyoruz.
Input ve Output Bus’larımızı da hemen ayarlayalım ki cubase açtığımız her kanal için hangi port ile muhatap olacağını bilsin.
Inputs:
Outputs:
Ben outputlar için 1+2’yi windows sesleri için 3+4’ü playback portu olarak ayarladım sistemimde, mesela bu şekilde internet explorer’da youtube’da çalan bir şarkıya cubase’deki bi piano vst’si ile eşlik edebilirsiniz herhangi bir takılma olmadan.
İlginiz için teşekkür ederim…